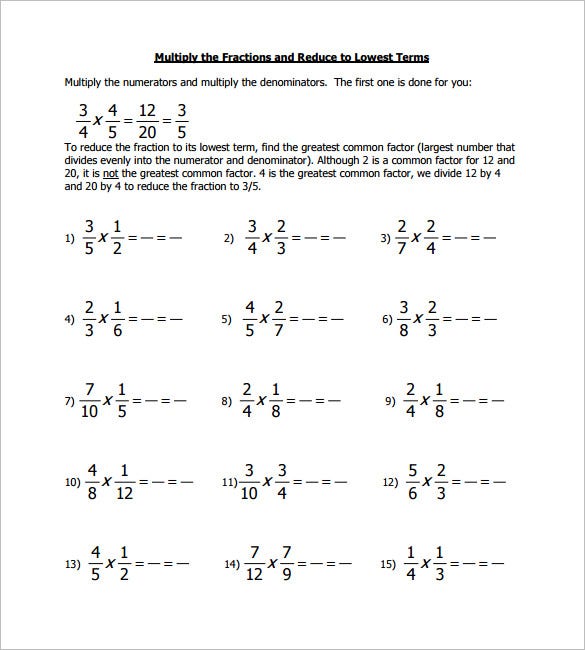You have just found a multiplying fractions worksheet template. Maybe you want to create one for your own use. This may be the easiest thing to do as long as you know what you are doing and that you understand basic math. It is not so difficult, but there are some things you should know before beginning.
You need to decide whether the right hand side or left side of the cell is the denominator or the numerator. If it is the denominator you can just drop the right-hand-side cells to the right of the current position and continue like that. If it is the numerator, you have to decide which way you would like to face the cell. This can be either counter clockwise or anticlockwise. If the left-hand-side of the cell is the numerator you will have to set the current position to the denominator and then you will have to enter the next number in the cell.
Once you have determined the meaning of the cell and you have entered the next number in the cell, you can determine the denominator using the multiply fractions worksheet template. The simplest way to determine the numerator is to move your mouse cursor to the right border of the cell and view it. If you see a vertical line, this is the vertical denominator. Then click the minus sign to the left of this line and enter the number for the denominator. If the line does not exist or if you cannot move your mouse cursor to the right border of the cell, the current position of the cell is the denominator. If you are unsure of what the denominator is you can always type the whole number in and then see what happens.
If you would like to make a multiplication you must either drop the current value of the denominator or move your mouse to the x sign on the right hand side of the cell. This will tell the computer to multiply the value you have typed into the cell with the nearest number in the range of zero through infinity. To know which value will be used as the denominator simply multiply both sides by the factor that was written in the top box of the cell.
You can also use the fraction calculator by clicking on the menu items and scrolling to the bottom of the screen to find the menu items that will allow you to multiply a number. Next, click on the multiply button and the cell will be resized to fill the entire page. The resulting fraction will appear in the cells labeled A through D. If the fraction you wish to calculate is much larger than the range of the numerator, you may want to zoom in on the fraction so that you can see the exact value that will be written in the cell. You will also want to double check your accuracy by reading the fraction in the text box that appears next to the current fraction.
When you are finished typing in the numbers, place them in the cells on the worksheet template as you normally would. Next, you will want to highlight the cells you wish to enter your new data in and click on the enter key. The fraction calculator will then calculate your new sum. Click on the ok button to exit the cell editing mode.

10+ Multiplying Fractions Worksheet Templates PDF | Free
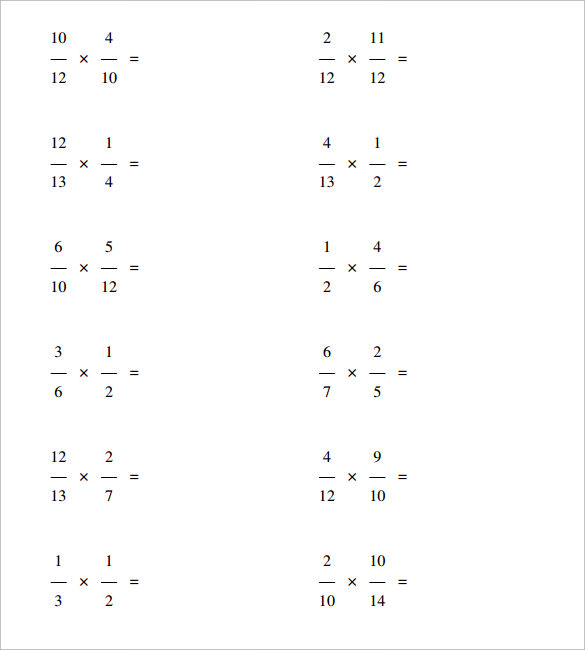
FREE 14+ Sample Multiplying Fractions Worksheet Templates in PDF